
iPhoneで撮った写真は解像度が高く、そのままブログ等で使うには大きすぎるのですが、かといって小さなサイズに変更するのも面倒だし・・・このようなことを思っている型におすすめなのが、iPhoneのショートカットというアプリを使ったリサイズ方法です。
iPhoneのショートカット アプリ
ショートカットというアプリは、以前 Workflow という名称で販売されていた有料のアプリで、現在はAppleがiOS 12以降で無料で利用できるアプリとして提供しています。
何ができるアプリなのか?
簡単にいうと 一連した作業を自動化する仕組みを作り実行するアプリ です。
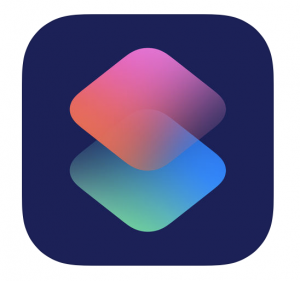
iPhoneの写真はブログに使うにはサイズが大きい
iPhoneで撮影した写真はサイズが大きく、最近のiPhone X等では 4032×3024px という大きさになります。
写真のサイズ・解像度が大きい=ファイルサイズが大きい=読み込みに時間がかかる=表示時間が遅いサイトは検索サイトの評価が下がる
・・・ということになりますので、ブログ等で利用する写真も適切なサイズにして利用することが望ましいです。
iPhoneのカメラは撮影サイズを調整することはできないので、撮影後のサイズ変更は必須。
しかし、写真のサイズを小さくする作業は、パソコンで画像加工ソフトを使って行わなければならないので、面倒でついそのまま使ってしまう・・・なんてことになりがちです。
撮った写真をサクッとリサイズできる方法はないのか?
iPhoneで撮った写真を簡単にリサイズする方法
そんなわけで、登場するのが ショートカット というアプリ!
まず、iPhoneのアルバムにリサイズした写真を保存するアルバムを作っておきます。
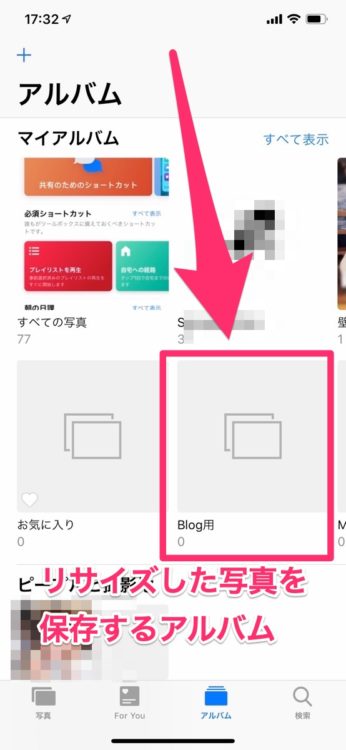
ショットカット を起動したら ライブラリ で ショートカットを作成 をタップします。
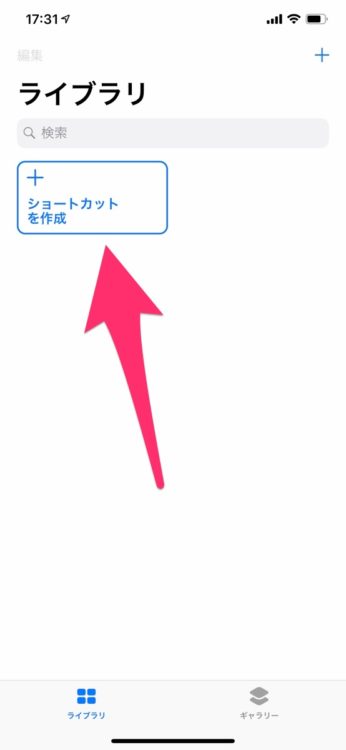
下部にメニューがあるので、上にスライドさせます。
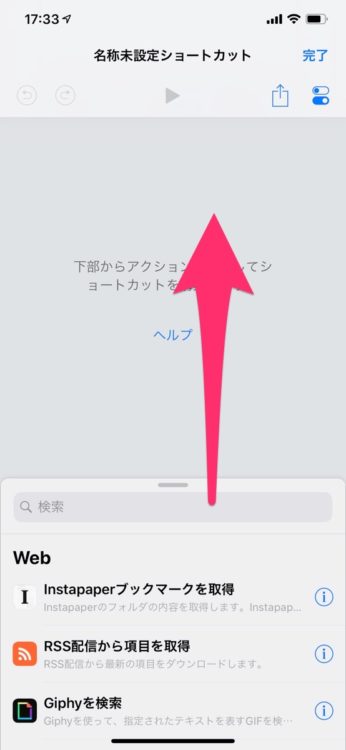
メニューから 写真を選択 をタップします。

写真の選択 で、複数を選択 を有効にしておけば、まとめて写真をリサイズすることができます。
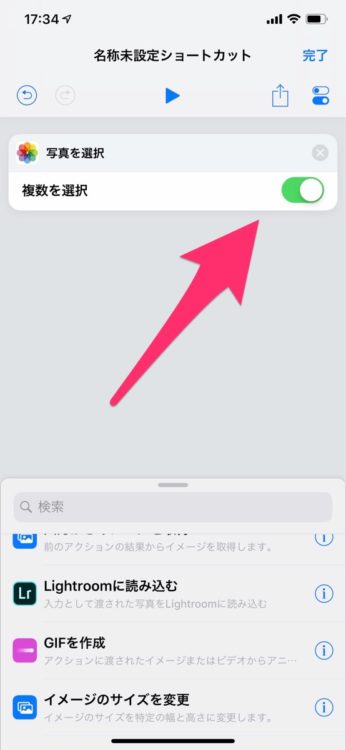
次に、選択した写真をどうするか・・・なので、イメージのサイズを変更 をタップします。
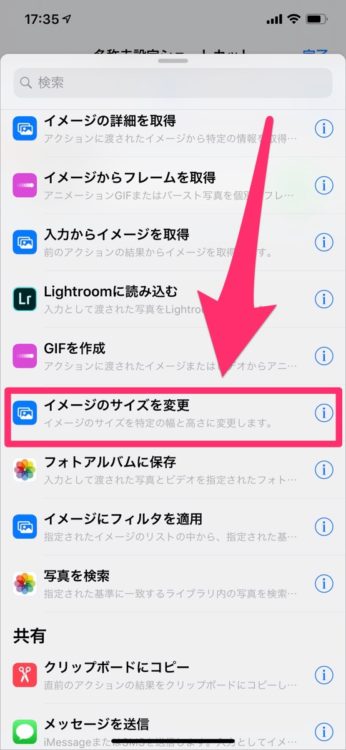
変更するサイズを指定します。

ここでは、横幅を1200pxとし、縦は自動(横幅に合わせて対比を維持する)にします。
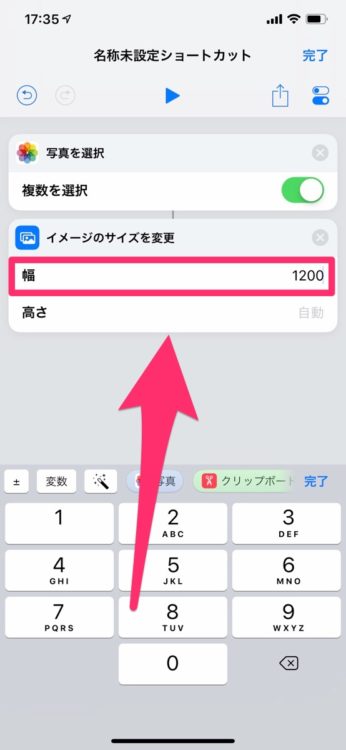
次に決めるのはリサイズした写真の保存先。フォトアルバムに保存 をタップします。
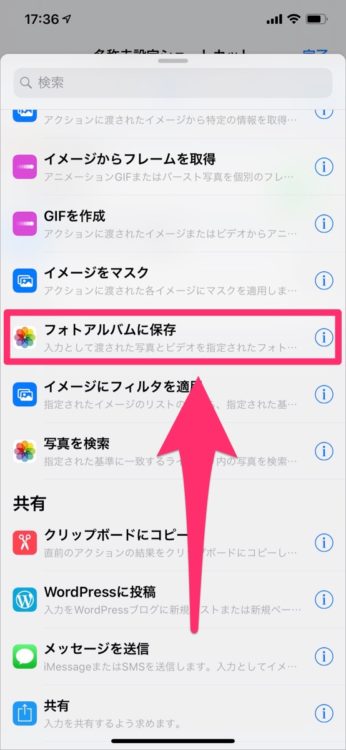
次に 保存するアルバム を決めるため、すべての写真 をタップします。
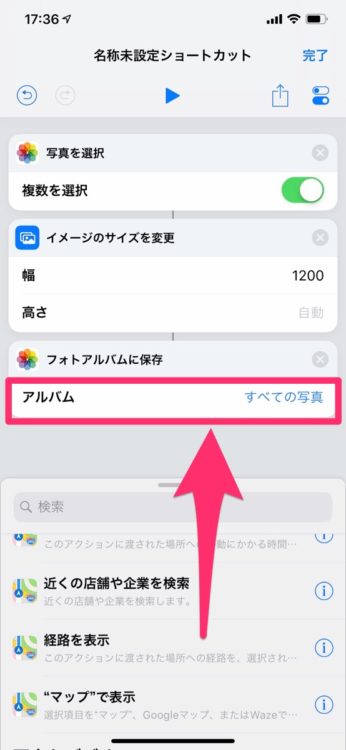
アルバムの一覧が表示されるので、先に作っておいた Blog用 という専用の保存先を指定します。
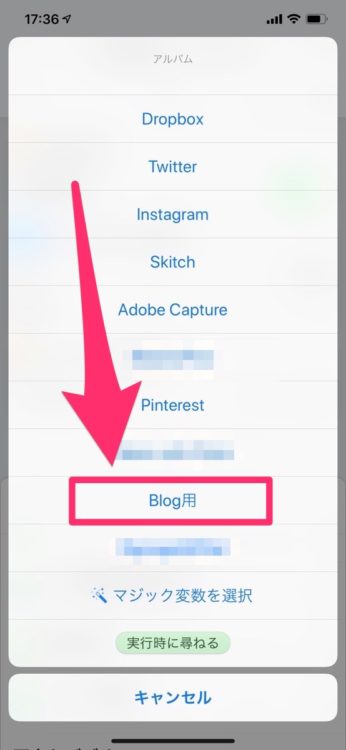
これで設定は完了ですが、完了をタップする前にショートカットの名称を変更するため、ウインドウ右上のアイコンをタップします。
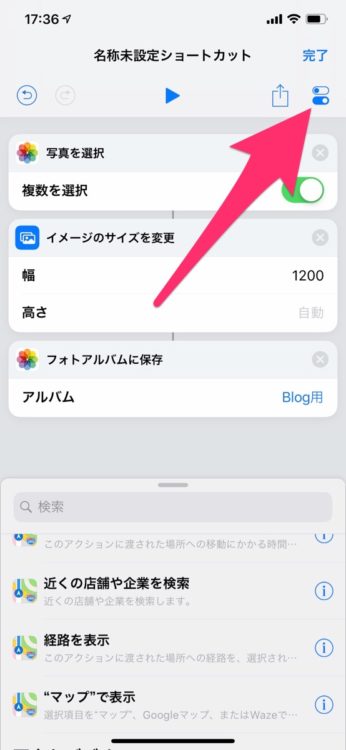
ショートカットの名前とアイコンの色を変更します。
ここではその他にホーム画面に置くなどの設定もできます。
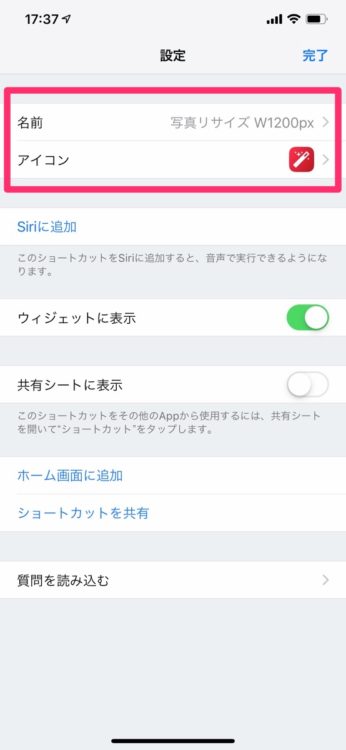
カメラロールから写真を選んで横幅を1200pxにして専用アルバムに保存する ショートカットができました!
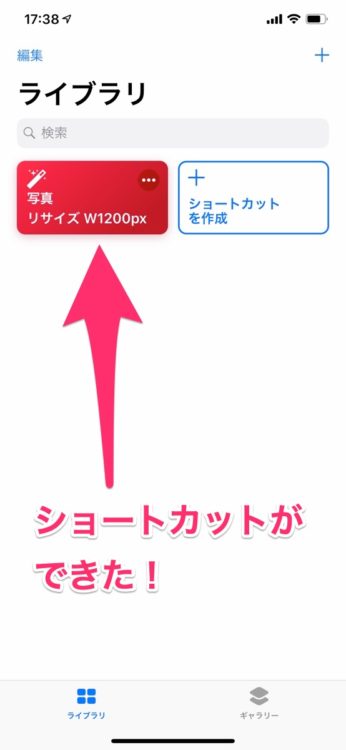
実際に使ってみる
作成したショートカットをタップすると、カメラロールが表示されるので、すべての写真をタップ。
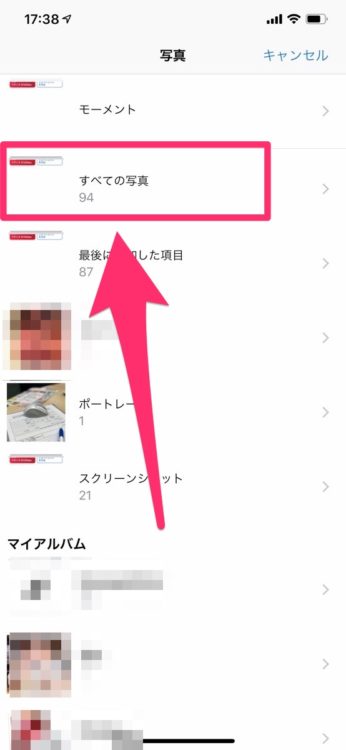
使いたい写真を選択したら、完了をタップします。
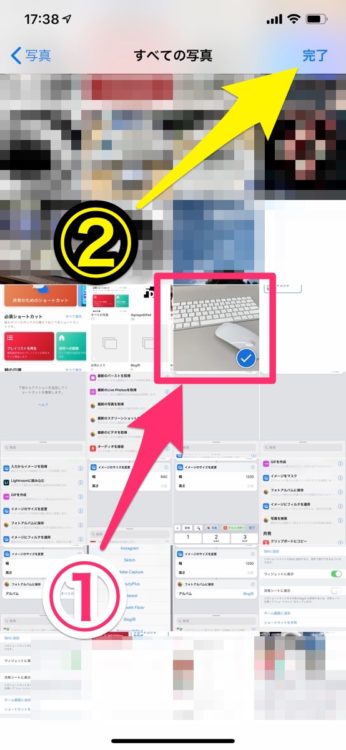
することはこれだけ!
指定した保存用のアルバムにリサイズされた写真が保存されています。
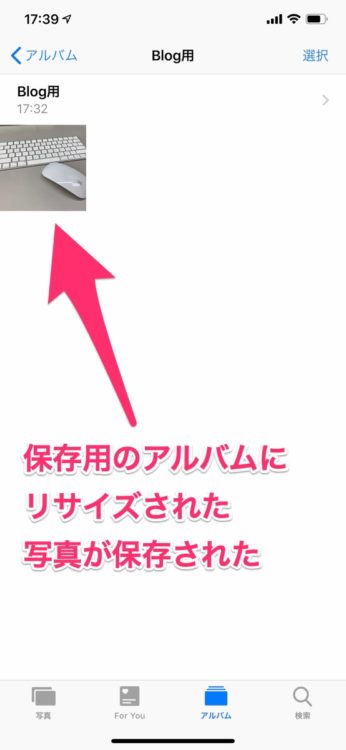
ショートカットを設定しておけば、目的のショートカットをタップして、写真を指定し完了をタップする だけで写真のリサイズが完了します。
リサイズが済んでいるので、その写真はそのままブログに利用してOKです。
リサイズされた写真もiPhoneのカメラロールの中にあるので、パソコンへの転送は、iCloudの写真やGoogleフォト、Dropbox、OneDrive、Googleドライブなどを様々な方法で行うことができます。
まとめ
ショートカットの設定(=レシピと言います)は、様々な設定ができるので、自分のやりたいことにあわせて、組み合わせてみるといいですね。
写真に関しては、横と縦のサイズを決めたレシピを作っておけば、何かと便利に利用できます。
もちろん、写真のリサイズ以外にも実に様々なことを自動化する設定ができるので、あれこれ組み合わせて試してみてはいかがでしょうか?
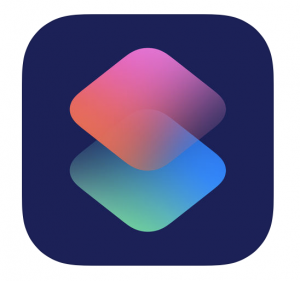
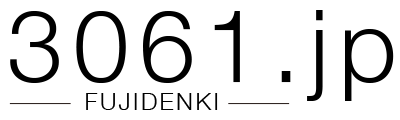



“超簡単! 超便利! iPhoneで撮った写真を簡単にリサイズする方法” に対して2件のコメントがあります。