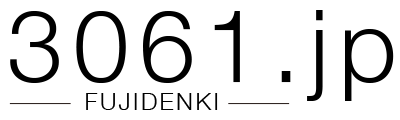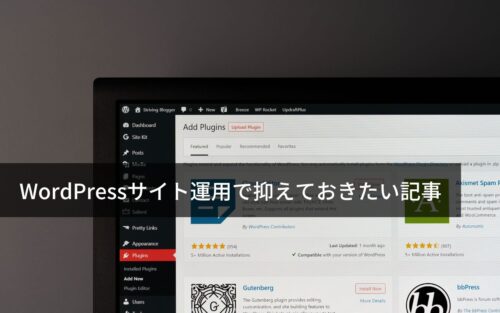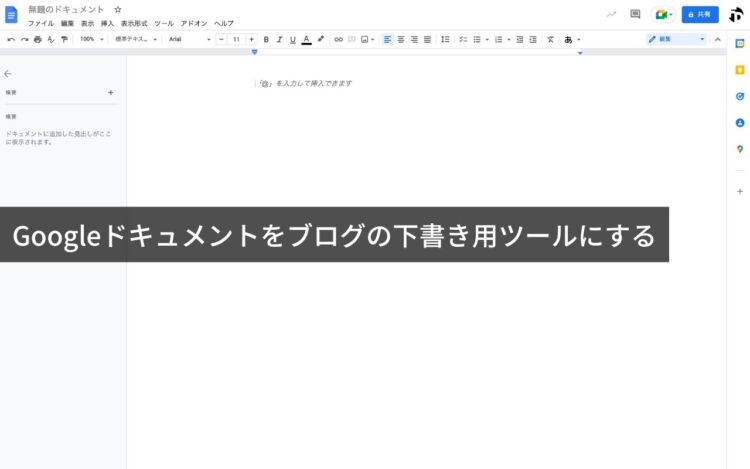
ブログの下書きにどんなツールをお使いですか?
今回はGoogleドキュメントをブログの下書きツールとして使う方法を紹介します。
Googleドキュメントをブログ下書きに使う設定
Googleドキュメントはワープロアプリなので、書式設定があり初期値ではA4サイズのページ単位表示になりますが、ブログの下書きはページ単位ではないので、ページの区切りが邪魔に感じます。
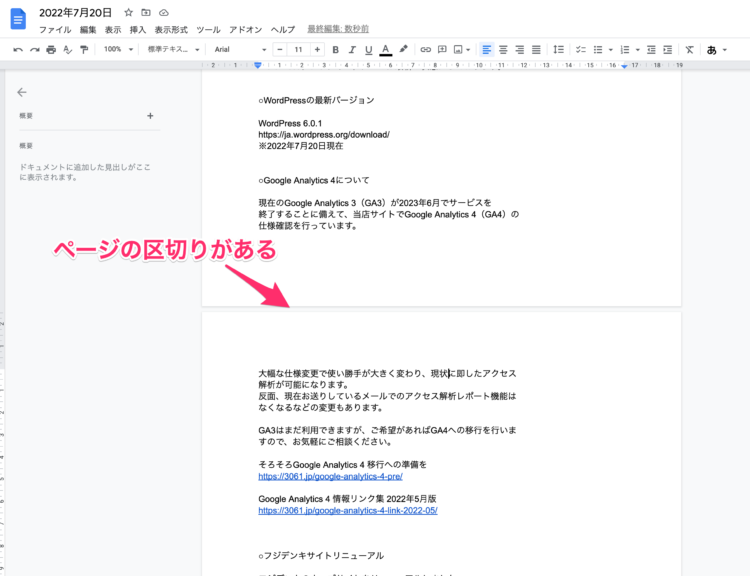
そこでこの設定を変更します。
Googleドキュメントのメニュー [ファイル]から[ページ設定]を開き、ページ設定でページ分けなしを選択します。
これを標準にしたい場合は デフォルトとして保存 も選択し [OK]をクリックします。
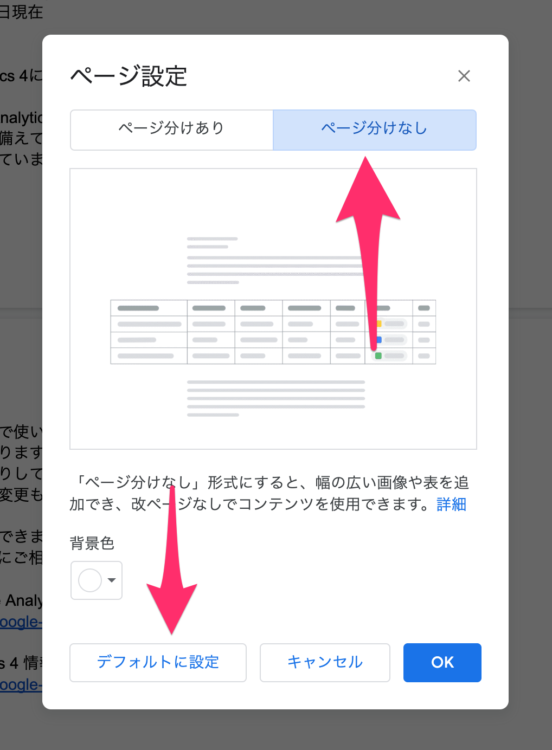
ドキュメントのページ区切りがなくなりスッキリし、ブログの下書き向きのエディタ仕様になりました。
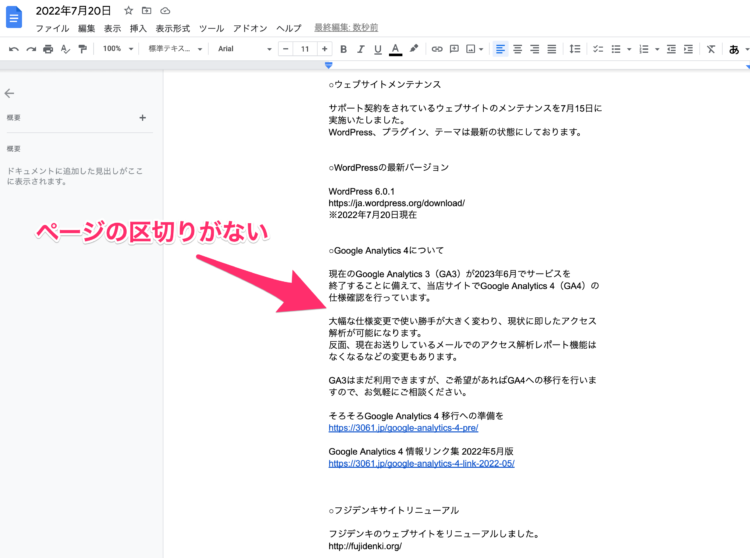
原稿の貼り付けにはちょっと工夫が必要
Googleドキュメントで作成した原稿をコピーしてWordPressのエディタ(ブロックエディタ)に貼り付けると、下記のように行間が空いてしまいます。
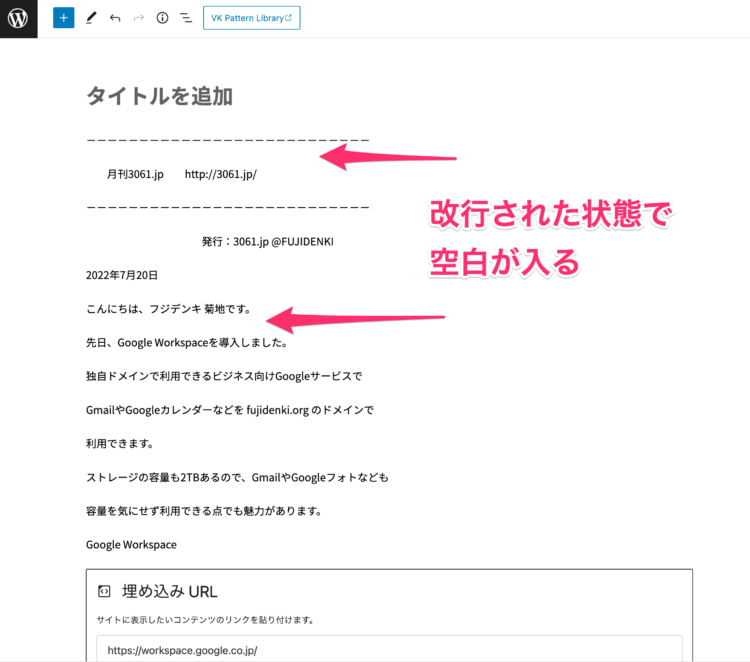
Googleドキュメントはプレーンテキストエディタではないので、書式も含めた状態で貼り付けされるのでこのような表示になります。
これを解消するにはWordPressのエディタに貼り付ける際、書式なしで貼り付けをする必要があります。
マウス操作では右クリックのメニューから 貼り付けてスタイルに合わせる で貼り付けをします。
キーボードでは [Ctr]+[Shift]+[V](Macでは [command]+[shift]+[V])で貼り付けをします。
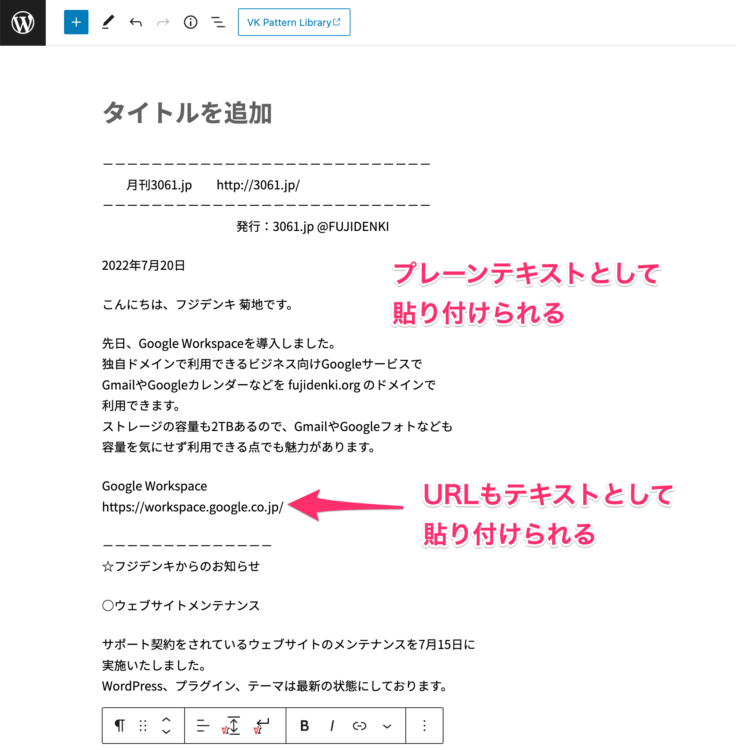
この方法だとすべてプレーンテキストとして貼り付けられるので、見出しやURLなどは貼り付け後に加工修正する必要があります。
テキスト部分をメインに下書きして貼り付け、見出しや画像の追加、URLの貼り付けなどは貼り付け後に行って仕上げていくというスタイルの場合は、この方法がシンプルでいいかと思います。
Googleドキュメントを使うメリット
GoogleドキュメントはGoogleアカウント(Gmail)があれば利用できます。もちろん無料です。
データはGoogleドライブに置かれ、他のパソコンやスマートフォン・タブレットでも利用可能。パソコンではブラウザ、スマートフォンやタブレットでは専用のアプリがあるので、どのような環境でも快適に利用できます。
Googleアカウントを持っていても、Googleドキュメントを使ったことがない・・・という方も、この機会に試してみてはいかがでしょうか?