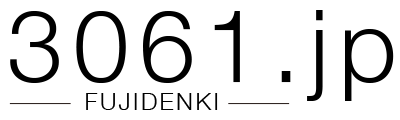フジデンキが設置したアクセス解析の見方を紹介します
Google Analytics(グーグル アナリティクス) と Search Console(サーチコンソール)を使った、簡単なアクセス解析のチェック方法です。
このページの解説はフジデンキが制作したウェブサイト・ブログに設定したGoogle AnalyticsとSearch Consoleの見方を解説するものです。
簡単に必要なデータを把握できるように設定をしていますので、一般的な利用法とは違いがある部分もあります。
Google Analyticsの見方
Google Analyticsは下記のURLにアクセスし、Google Analyticsに設定されているGoogleアカウントでログインします。
ログインしたら、左上部にある すべてのアカウント の箇所をクリックします。
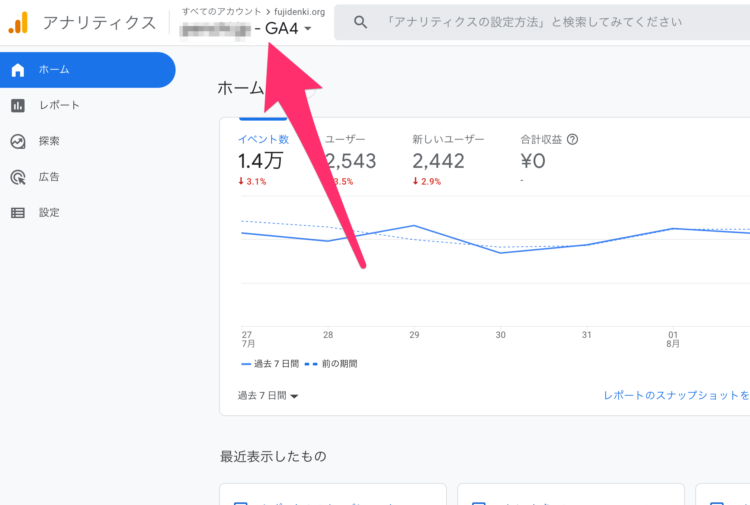
設定されているサイトの一覧が表示されます。
最新のGoogle Analytics 4のアクセス解析データは サイト名-GA4 という表記になっているので、それを選んでください。
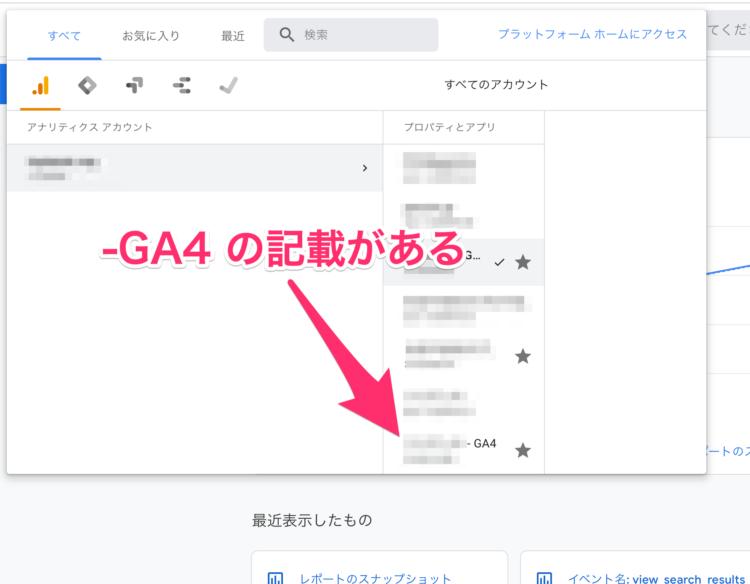
チェックしたいサイトを選んだら、左側のメニューにある レポート をクリックします。
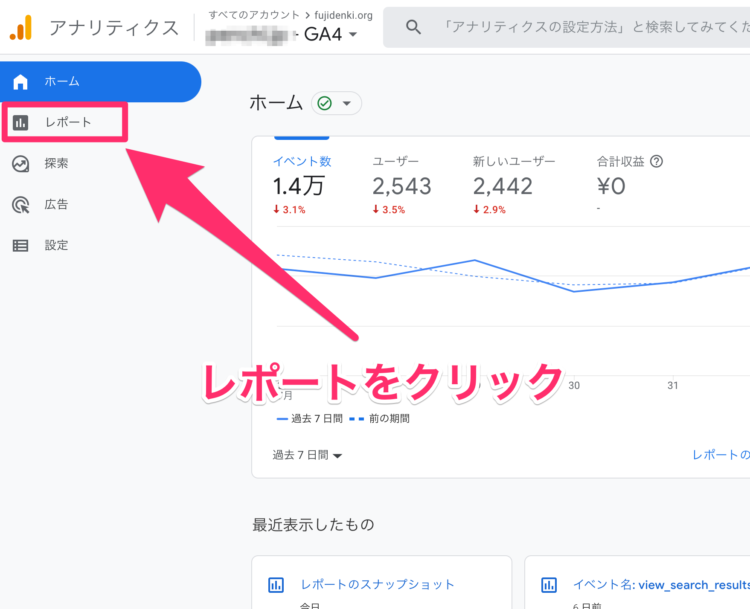
レポートのスナップショット が表示されます。
フジデンキで設定したGoogle Analytics 4では、チェックすべき主なデータはレポートのスナップショットで確認できるようになっています。各カードにあるリンクからそのデータの詳細を見ることもできます。
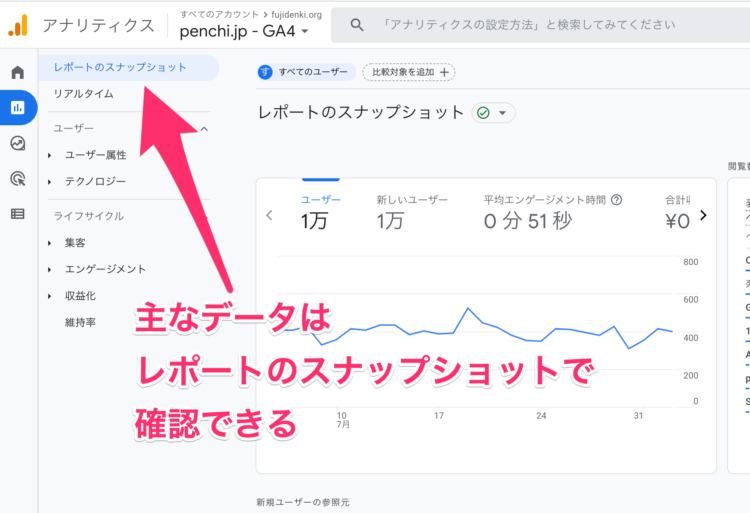
Search Consoleの見方
Search Consoleは下記のURLにアクセスし、Google Analyticsに設定されているGoogleアカウントでログインします。
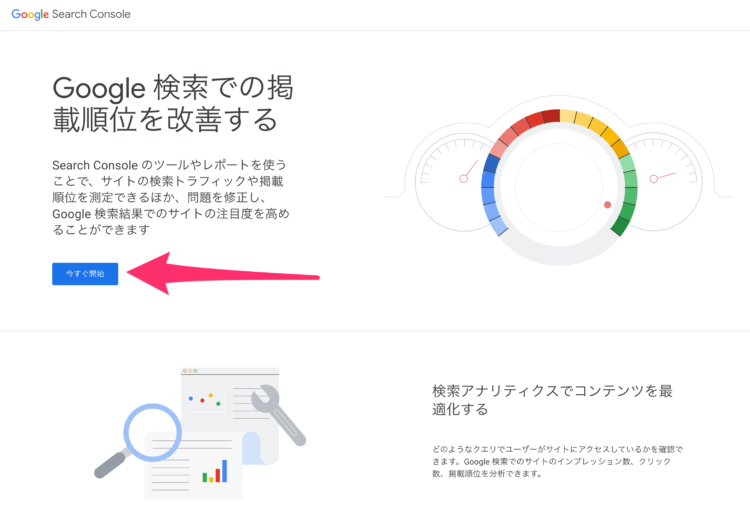
Google Search Consoleへようこそ のウインドウが表示された場合は、URL プレフィックス にサイトのURLを入力して 続行ボタンをクリックします。
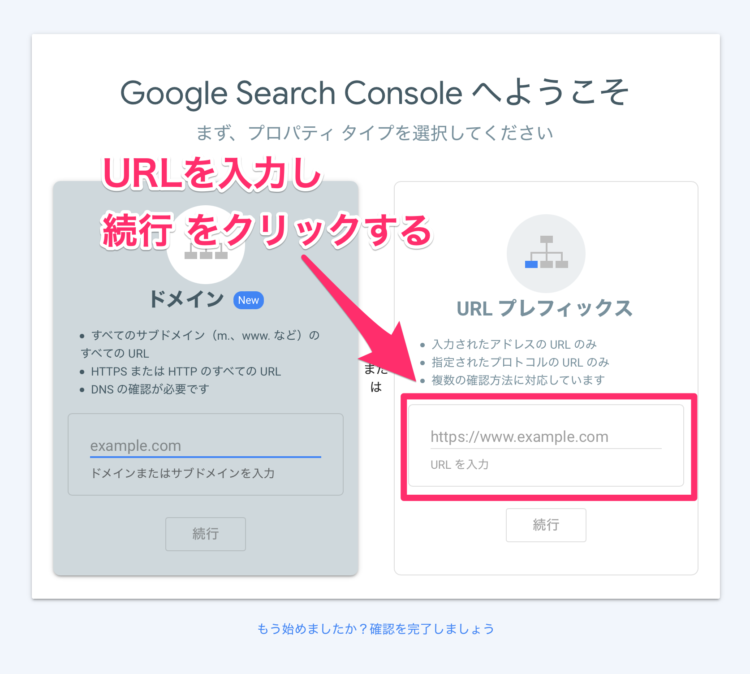
ログインしたら、左側のメニュー最上部にある選択ウインドウからチェックしたいサイトを選び、検索パフォーマンス をクリックします。
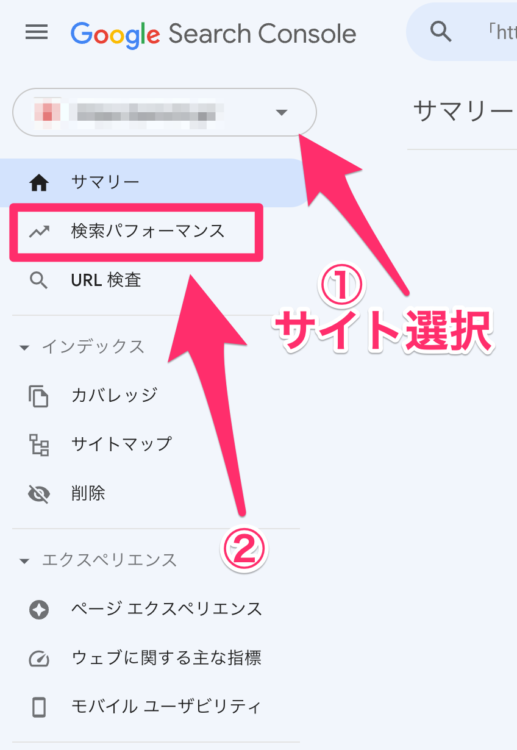
検索パフォーマンスの下部に、どんなワードで検索されたか の一覧が表示されます。
| 上位のクエリ | クリック数 | 表示回数 |
|---|---|---|
| 検索で使用されたワード | 表示されたページからクリックされた(サイトが表示された)数 | 検索結果で表示された回数 |

Google AnalyticsやSearch Consoleはとても高機能で様々なデータを利用し高度なアクセス解析ができますが、フジデンキでは誰でも簡単に理解できる部分を簡単にチェックできるように設定しています。
※本ページの解説はフジデンキで設定したアクセス解析システムをご利用の方向けの内容となっております。